- Huawei Hg8245 Epon Firmware Download
- Firmware Download Samsung
- Huawei Hg8245 Firmware Upgrade Download
Download firmware huawei Link: Download Firmware Huawei Firmware And Driver Downloads - Support - Huawei New Zealand Mobile Broadb. May 31, 2020 Download Free AVG Internet Security With 1 Year Serial License Code. Huawei HG8245H ARM Huawei HG556a ADSL modem, VoIP Broadcom BCM6358. Huawei hg8245h Custom.
This is the open port guide for the Huawei HG8245H. We also have the following related guides:
Pick the guide that most closely matches your router.
In this guide we will be explaining how to open a port on the Huawei HG8245H router.
First, let's discuss the Huawei HG8245H firewall. This firewall is a pretty basic firewall designed to protect your home network from any unwanted access from the Internet. Sometimes it becomes necessary to unblock some of the blocked connections. When you unblock a connection to the Internet you are opening a port. This is frequently called a port forward because you are forwarding a port directly from the Internet to a specific device on your home network.
To open a port on the Huawei HG8245H router you need to:
- Setup a static IP address on the device or computer you are forwarding these ports to.
- Login to your Huawei HG8245H router.
- Find the port forwarding section.
- Click the Forward Rules link.
- Click on Port Mapping Configuration.
- Create a port forward entry.
You are definitely not alone if this sounds difficult. Don't worry, we will walk you through each step in the process.
We think that forwarding a port should be easy. That's why we created Network Utilities.Our software does everything that you need to forward a port.
When you use Network Utilities you get your port forwarded right now!
Step 1
It is important to setup a static ip address in the device that you are forwarding a port to. This ensures that your ports will remain open even after your device reboots.
- Recommended - Our free program will setup a static IP address for you.
- → Download Network Utilities today!
- Or follow our Static IP Address guides to setup a static IP address.
After setting up a static ip address on your devices you need to login to your router.
Step 2
We can now login to the Huawei HG8245H router. The Huawei HG8245H router has a web interface, meaning you need to login using a web browser. The web browser you choose is not important. Some common web browsers include Chrome, Internet Explorer, Safari, and Edge.
Go ahead and open up your web browser and find the address bar. It should look something like this:
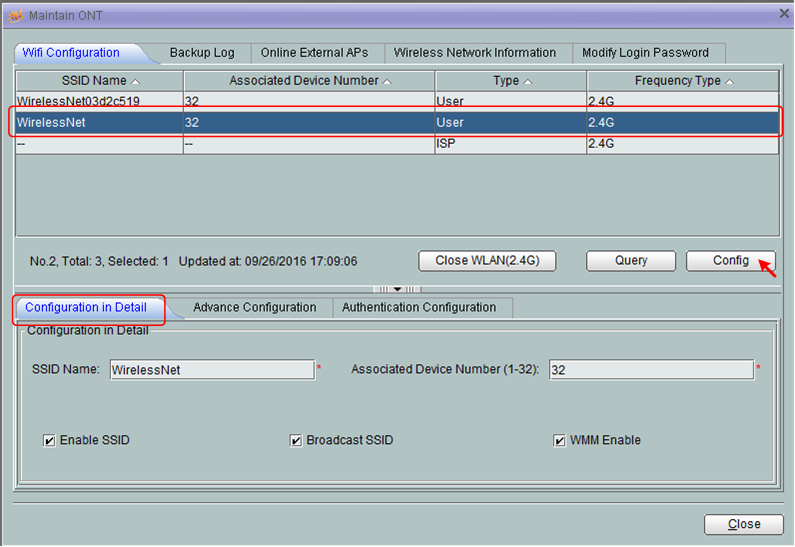
Do you see the web browser at the top of the page? Simply erase what is in the address bar with the IP address of your Huawei HG8245H router. If you're having trouble finding the IP address remember that sometimes a router's IP Address is called the computer's default gateway.
The default IP Address of the Huawei HG8245H router is: 192.168.100.1
After you have entered the correct IP Address you can simply press the Enter key on your keyboard. If all goes according to plan you will see the following screen:
Do you see a screen prompting you for your Account and Password?
- The Default Huawei HG8245H Router Username is: root
- The Default Huawei HG8245H Router Password is: admin
Go ahead and enter the Account and Password. Then press the Login button to access the Huawei HG8245H router.
Having Trouble with the Huawei Username and Password
If the Account and/or Password did not work then we recommend trying some other Huawei usernames and passwords. Check out our list of them here on this Default Huawei Router Passwords page.
If you are still unable to login it may be that you have forgotten that you have changed the Huawei HG8245H username and password. If this is the case you may nee to reset the router. Learn more about this in the How to Reset a Router Password guide.

Do you see the web browser at the top of the page? Simply erase what is in the address bar with the IP address of your Huawei HG8245H router. If you're having trouble finding the IP address remember that sometimes a router's IP Address is called the computer's default gateway.
The default IP Address of the Huawei HG8245H router is: 192.168.100.1
After you have entered the correct IP Address you can simply press the Enter key on your keyboard. If all goes according to plan you will see the following screen:
Do you see a screen prompting you for your Account and Password?
- The Default Huawei HG8245H Router Username is: root
- The Default Huawei HG8245H Router Password is: admin
Go ahead and enter the Account and Password. Then press the Login button to access the Huawei HG8245H router.
Having Trouble with the Huawei Username and Password
If the Account and/or Password did not work then we recommend trying some other Huawei usernames and passwords. Check out our list of them here on this Default Huawei Router Passwords page.
If you are still unable to login it may be that you have forgotten that you have changed the Huawei HG8245H username and password. If this is the case you may nee to reset the router. Learn more about this in the How to Reset a Router Password guide.
Step 3
It is now time to locate the port forwarding section of your router. To do that let us start on the first page of the router:
Select the option at the top of the page labeled Forward Rules.
After clicking the option of Port Mapping Configuration in the left sidebar you should arrive on the page you see above.
Step 4
Here are the ports to forward for Xbox Live:
Huawei Hg8245 Epon Firmware Download
| TCP Ports: | 3074 |
| UDP Ports: | 3074 |
If you are looking for the ports for a different application you can find it by either:
- Browsing our List of Games
- Check out our our List of Games by Genre
- See our List of all Applications
Put a checkmark in the Enable Port Mapping checkbox.
Use the WAN Name dropdown box to select an available connection.
Select the protocol type of the ports you are forwarding from the Protocol box.
If you are forwarding a range of ports, enter the lowest number of the range into the Start External Port, Start External Source Port and Start Internal Port boxes. Then enter the highest number of the range into the End External Port, End External Source Port and End Internal Port boxes. If you are forwarding a single port, enter that port number into the Start External Port, Start External Source Port, End External Port, End External Source Port, Start Internal Port and End Internal Port boxes.
Put a name for this forward in the Mapping Name box so that you can remember why you set this forward up. The name does not matter so pick something that has meaning to you.
Enter the IP address to forward these ports to into the Internal Host box. If you are forwarding ports so you can run a program on a device other than your computer then you can enter your device's IP address into that box.
When you are done click the Apply button.
Don't forget to click the Apply button after each entry.
Test if Your Ports are Open
Once you have finished forwarding the ports on the Huawei HG8245H router you should test them to be sure they forwarded correctly. In order to do this, we recommend using our Network Utilities tool. This includes a free Open Port Checker. This port checking tool is the only one online that has Guaranteed Results.
More Guides You May Like
- How to use uTorrent.
- What are some Alternatives to Port Forwarding?
- We also have the Internets largest collection of Router Screenshots.
If you do not know the username and password and do not access the router's configuration utility, you will not be able to update any security settings. If you do not remember the router's username and password, or if your login credentials do not work, you will need to reset your router.
Rebooting the router and resetting the router are two different procedures. The reboot is a simple process and should be tried before you perform a reset. If rebooting does not resolve the router issue, resetting the router is still available.
You can easily reset your wireless WiFi router with simple steps. All settings will be deleted after the factory reset.
Here you can learn how to factory reset your Huawei HG8245H router. You do not need tools to reset with these methods.
Search Keywords :
router reset the password, Dlink router reset, Netgear router reset, router reset command, router reset cisco, Belkin router reset, Huawei HG8245H router reset the password, Linksys wireless router reset, How do you reset your WIFI?, How do you reset a Linksys router?, How do I reset my tp-link wireless router?, What is the password for my router?, Reset Router To Factory Default Settings, When and how to use modem reset, How to Factory Reset your Huawei HG8245H Router.
Reboot your Huawei HG8245H router
Step – 1
- Unplug the power connector from the back of the router and plug it back in.
- Wait for 30 seconds for the router to reboot.
- Finally, Power on your router.
Step – 2
- First, open any internet browser (like Firefox or Google Chrome, etc).
- In this step, Enter the IP address
- After it is done, Enter Username and Password
- If you didn't change these, you will find the default username and password on the back or bottom of the router
- Go to the Maintenance or Tools tab.
- Then click Save and Restore settings or System options.
- Now click on Rebooting or Reboot the Device.
- In this step, Wait for a while, Now you are done Rebooting successfully.
Huawei HG8245H Reset with Button
This is the simplest way to reset the Huawei HG8245H WiFi Router. All routers have this reset button. Delete all Internet or wireless settings on your device (IP addresses, DNS details, WiFi password, etc.).
Step -1
- Verify that your router is currently turned on and plugged into a power source.
- After that, Find the round Reset button on the back or bottom of your router.
- In this step, Take the end of a paperclip or pin.
- Now hold down the reset button for 15 seconds.
- The router will restart and it'll take few seconds to finish the reset.
Step – 2
Firmware Download Samsung
- Turn on your Huawei HG8245H router.
- Then, locate the RESET button on the router.
- After that, Hold down the RESET button for more than 10 seconds.
- In this step, Release the RESET button after the power LED light starts flashing.
- Finally, The Router will automatically reboot.
Reset via Web-Based Configuration Utility
To reset a Huawei HG8245H router with a web-based configuration utility you need a basic knowledge of computers and browsers. With this utility you can easily reset and reboot. You do not need to download any software or tools for this method.
This reset method removes all Internet and wireless settings on your Huawei router. To save all data if possible before reset.
Step – 1
Huawei Hg8245 Firmware Upgrade Download
- First, open any internet browser (like Firefox or Google Chrome, etc).
- In this step, Enter the IP address
- After it is done, Enter Username and Password
- If you didn't change these, you will find the default username and password on the back or bottom of the router.
- Then Go to System or System Tools (This is different depending on what type of router you have).
- After that, Look for Restore or Factory Default.
- Once complete, Click Restore or Reset and OK to confirm.
- Wait for the router to reboot.
- Reset done on your Huawei router.
Step – 2
- First, open any internet browser (like Firefox or Google Chrome, etc).
- In this step, Enter the IP address
- After it is done, Enter Username and Password
- If you didn't change these, you will find the default username and password on the back or bottom of the router.
- Go to the Maintenance or Tools tab.
- In this step, click Save and Restore settings or System options from the left side of the router page.
- After that, click on the Restore Device or Restore Factory Defaults.
- Now Wait for a while, Now you are done Factory Reset successfully.
When resetting your modem or router, do not interrupt the process by clicking the link, closing your browser or turning on the device. Doing so will damage the firmware.
Access to the user interface
- IP address: 192.168.1.254 or 192.168.100.1
- Username: admin or blank
- Password: admin or blank (leave this box blank)
If the default IP, username and password do not work, look behind the router
- Verify that your router is currently turned on and plugged into a power source.
- In this step, Establish a connection between the device and the router via a network cable or WiFi.
- After it is done, Enter the IP address or URL in the address line.
- Now confirm with the Enter button.
- After that, Enter username and password in the open interface.
- Then confirm once more.
If you are trying to fix the problem with the router by resetting it, and it does not fix the problem, it may be time to replace it with a better router.
